How to calibrate touch screen on Autel MaxiSys diagnostic tools. Proper calibration ensures accurate readings and smooth operation. This guide details the process, common causes of issues, troubleshooting steps, and preventive measures for optimal touchscreen performance.
This guide covers various Autel MaxiSys models, explaining calibration procedures, common problems, and solutions for a smooth user experience. The guide emphasizes practical steps and illustrates each stage with clear examples.
Introduction to Autel MaxiSys Touchscreen Calibration
Autel MaxiSys diagnostic tools are equipped with touchscreens for user interaction. Proper calibration of these touchscreens is crucial for accurate readings and efficient operation. Calibration ensures that the device registers touch inputs precisely, preventing misinterpretations of user commands and ultimately affecting diagnostic results.Maintaining accurate touchscreen functionality is essential for reliable vehicle diagnostics. Inaccurate touch responses can lead to misinterpretations of vehicle data, resulting in incorrect diagnoses or improper repair procedures.
This can lead to unnecessary costs, time delays, and potentially unsafe conditions if not identified and addressed.
Touchscreen Calibration Procedures
Touchscreen calibration is a straightforward process, often triggered by specific events. These events can include physical damage, such as dropping the device, or software updates that alter the device’s internal calibration parameters. Calibration ensures that the touchscreen accurately maps touch coordinates to the displayed elements.
Common Scenarios Requiring Calibration
Calibration procedures are necessary in various situations. These include:
- After a device drop or impact:
- After a software update:
- When experiencing erratic or inconsistent touch response:
- During initial device setup or replacement of a display panel:
- Following any physical manipulation of the device that could affect the calibration, such as repairs or adjustments of the display components.
Autel MaxiSys Model-Specific Calibration Procedures
Unfortunately, there is no single universal calibration procedure for all Autel MaxiSys models. Calibration instructions are typically device-specific and can be found within the user manuals for each model. Calibration methods may differ slightly based on the particular software version and hardware configuration.
Summary of Calibration Procedures (Example)
Note: This table provides a hypothetical example, as detailed calibration procedures are model-specific and require consultation of the user manual.
| Autel MaxiSys Model | Calibration Procedure |
|---|---|
| MaxiSys MS906 | Refer to the MS906 user manual for step-by-step instructions. Typically involves tapping specific points on the screen in a predetermined sequence. |
| MaxiSys MS908 | Refer to the MS908 user manual for step-by-step instructions. Might include specific software functions or menus to access the calibration option. |
| MaxiSys MS909 | Refer to the MS909 user manual for step-by-step instructions. May involve a calibration tool or utility within the software interface. |
Common Causes of Touchscreen Issues
Touchscreen malfunctions in diagnostic tools like the Autel MaxiSys can stem from a variety of factors, impacting the accuracy and reliability of the device. Understanding these potential causes is crucial for troubleshooting and effective repair. Improper handling, environmental conditions, and even software glitches can contribute to inaccurate touch responses. Identifying the root cause is often the first step toward a successful resolution.
Hardware-Related Issues, How to calibrate touch screen on autel maxisys
Physical damage is a significant contributor to touchscreen problems. Cracked or shattered glass, bent or damaged internal components, or improper handling during transportation can severely impair the touchscreen’s functionality. For instance, dropping the device onto a hard surface could cause internal damage to the digitizer or LCD assembly, leading to touch responsiveness issues. Moisture intrusion, either from spills or prolonged exposure to humidity, can also corrode components and create short circuits, disrupting the electrical signals crucial for touch recognition.
The use of excessive force on the screen, such as applying heavy pressure or using sharp objects on the surface, can also cause damage to the protective layer or internal circuitry, leading to malfunctions.
Software-Related Issues
Software glitches and operating system conflicts can also disrupt the touchscreen’s functionality. Outdated or corrupted firmware can lead to touch recognition errors, making the screen unresponsive or registering touches in the wrong locations. Similarly, conflicts with other installed applications or operating system updates can cause unexpected behaviors and affect the touchscreen’s performance. Moreover, insufficient system resources, such as low memory or insufficient processing power, can cause lag or interfere with the touchscreen’s real-time operation.
A poor quality or outdated operating system can also impact the touchscreen’s performance and lead to inconsistencies.
External Factors Affecting Touchscreen Performance
External factors can also significantly affect the touchscreen’s operation. Improper temperature extremes can alter the electrical conductivity of components, causing inconsistent touch responses. Exposure to direct sunlight or intense heat can degrade the touchscreen’s sensitivity. Conversely, exposure to very cold temperatures can cause the touchscreen to become unresponsive or slow to respond. Additionally, dust or debris accumulation on the touchscreen surface can interfere with the signal transmission, leading to inaccurate touch recognition.
Comparison of Hardware and Software Issues
| Category | Description | Examples |
|---|---|---|
| Hardware | Physical damage to the device, including the screen, internal components, or connectors. External factors like moisture or temperature extremes. | Cracked screen, bent digitizer, moisture intrusion, excessive heat/cold exposure. |
| Software | Problems with the device’s operating system, firmware, or installed applications. | Outdated firmware, corrupted system files, conflicts with other applications, insufficient system resources. |
Methods for Calibrating the Touchscreen: How To Calibrate Touch Screen On Autel Maxisys
Touchscreen calibration is a critical maintenance procedure for Autel MaxiSys diagnostic tools. Improper calibration can lead to inaccurate input, impacting diagnostic accuracy and potentially hindering troubleshooting processes. This section details the step-by-step procedure for calibrating the MaxiSys touchscreen, encompassing various methods and potential error resolution.
Step-by-Step Calibration Procedure
This section Artikels a standardized approach to calibrating the Autel MaxiSys touchscreen. Following these steps ensures accurate calibration and optimal functionality.
- Power On and Access Calibration Menu: Ensure the MaxiSys device is powered on and connected to the vehicle. Navigate to the menu system and locate the touchscreen calibration option. This process typically involves accessing a specialized diagnostics or settings menu, which can vary slightly depending on the specific MaxiSys model.
- Initiate Calibration Sequence: Select the calibration option. The system will display on-screen prompts or instructions guiding the user through the subsequent steps.
- Touchscreen Response Points: The calibration process requires the user to touch specific points on the screen in a predefined order. These points are often strategically placed across the screen, covering different regions and areas of sensitivity.
- Precise Touch Input: Each touch point requires a precise, deliberate touch. Avoid hovering or lingering on the designated spot. Press firmly, but not excessively, to register the touch input. Incorrectly positioned touches or imprecise touch inputs can lead to inaccurate calibration.
- Confirmation and Completion: After successfully touching all required points, the system will verify the input and process the calibration. The completion of the calibration process is indicated by a confirmation message or the disappearance of the on-screen prompts.
Alternative Calibration Methods (if applicable)
Depending on the Autel MaxiSys model, alternative calibration methods might be available. These alternative methods may use different techniques or require additional steps to achieve accurate calibration. Always refer to the specific user manual for your MaxiSys model for detailed instructions.
Common Calibration Errors and Resolution
| Error | Description | Resolution |
|---|---|---|
| Incorrect Touch Input | The user touches the calibration point outside the designated area, or the touch input is too light or too forceful. | Ensure precise contact with the center of the calibration point. Use a firm, but not excessive, touch to register the input. |
| Inconsistent Touch Response | The touchscreen responds inconsistently to touch inputs, resulting in inaccurate calibration. | Verify that the touchscreen surface is clean and free from any obstructions. Ensure that no foreign objects are interfering with the touch input. If the problem persists, repeat the calibration procedure. |
| Calibration Failure | The system fails to complete the calibration process. | Check for any obstructions to the touchscreen. Ensure the MaxiSys device is connected correctly to the vehicle. If the error persists, consult the user manual or technical support for further assistance. |
Troubleshooting Touchscreen Calibration Issues
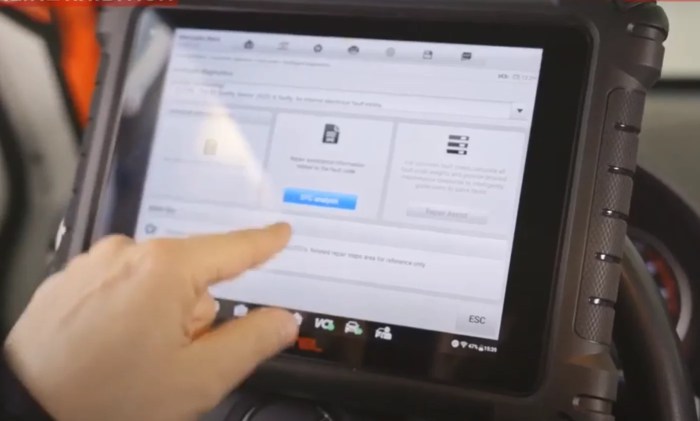
Accurate touchscreen calibration is critical for optimal Autel MaxiSys operation. Incorrect calibration can lead to inaccurate readings, delayed responses, or complete touchscreen malfunction. Troubleshooting these issues efficiently is crucial for maintaining diagnostic accuracy and user experience.
Common Calibration Process Problems
Several factors can disrupt the touchscreen calibration process. These include hardware malfunctions, software glitches, and user errors. Understanding these potential issues is vital to effectively diagnose and resolve problems.
Software Errors During Calibration
Calibration software errors can manifest in various ways. These may include unexpected program crashes, incomplete calibration cycles, or the display of error messages. Identifying the source of these errors is crucial for successful calibration. Sometimes, insufficient system resources or outdated software versions can cause the calibration process to fail. Incorrect user input, such as accidental button presses or incorrect placement of calibration points, can also cause calibration failures.
Screen Not Responding During Calibration
A non-responsive touchscreen during calibration can be a significant obstacle. Possible causes include hardware issues, such as faulty touch sensors or display problems. Software conflicts, like incompatible drivers or conflicting applications, can also contribute to the problem. In some cases, the touchscreen may be unresponsive due to insufficient power or an unstable electrical connection.
Incorrect Calibration Results
Incorrect calibration results can lead to inaccurate readings and compromised diagnostic functions. Calibration points that are not properly registered or incorrect alignment of the calibration grid can result in faulty readings. Furthermore, issues with the calibration algorithm or software errors can contribute to miscalibrated readings. It is essential to identify the source of the issue to achieve an accurate calibration.
Troubleshooting Tips for Specific Touchscreen Problems
Effective troubleshooting often involves systematically investigating potential causes. A thorough diagnostic approach should start with basic checks, such as verifying the device’s power supply and checking for any physical damage. If the problem persists, more advanced diagnostics, including inspecting the touch screen driver or performing software updates, might be necessary.
Diagnosing and Fixing Calibration Software Problems
Diagnosing and resolving software issues associated with the calibration software is critical. This may involve verifying software updates, checking for conflicts with other applications, or even reinstalling the calibration software. System file corruption can also be a contributing factor and should be addressed. In certain cases, it might be necessary to contact technical support for further assistance.
Table of Common Issues and Solutions
| Issue | Solution |
|---|---|
| Screen not responding | Check power supply, verify hardware integrity, update drivers, ensure sufficient system resources, rule out conflicting applications. |
| Incorrect calibration results | Verify calibration points, ensure proper alignment of calibration grid, check for software errors, confirm accuracy of calibration algorithm, contact technical support if necessary. |
| Software errors during calibration | Update software, check for system conflicts, ensure sufficient system resources, reinstall the calibration software. |
Preventive Measures for Touchscreen Maintenance
Proper touchscreen maintenance is crucial for extending the operational lifespan of the Autel MaxiSys and ensuring accurate readings. Neglecting preventative measures can lead to costly repairs and potentially impact diagnostic accuracy. This section Artikels strategies to prevent future touchscreen issues and preserve the integrity of the device.
Handling Techniques to Avoid Physical Damage
Appropriate handling techniques significantly reduce the risk of physical damage to the touchscreen. Carefully grip the device by its edges, avoiding pressure directly on the display area. Avoid dropping the device or subjecting it to forceful impacts. When transporting the device, consider using a protective case or carrying pouch to cushion it from potential knocks and bumps.
Using a screen protector can add an additional layer of protection against scratches and impacts. Furthermore, avoid placing the device on rough or uneven surfaces that could scratch or damage the display.
Environmental Protection Strategies
Maintaining a clean and controlled environment is paramount for preserving the touchscreen’s functionality. Dust and debris can accumulate on the display, leading to performance issues and potential damage. Regularly wipe down the touchscreen with a microfiber cloth to remove dust and fingerprints. Avoid using abrasive materials or excessive force when cleaning. Protect the device from moisture and liquids.
Never expose the device to rain, spills, or excessive humidity. Store the device in a dry, well-ventilated area. Ensure that the device is not exposed to extreme temperatures, as excessive heat or cold can affect the display’s performance.
Routine Maintenance Checklist
A consistent maintenance schedule can significantly extend the lifespan of the touchscreen and reduce the likelihood of problems. This checklist provides a framework for preventative care.
- Daily Cleaning: Wipe down the touchscreen with a microfiber cloth to remove dust, fingerprints, and other debris. Avoid using harsh chemicals or abrasive materials.
- Weekly Inspection: Check for any visible scratches, cracks, or other damage to the touchscreen. Look for any unusual discoloration or anomalies in the display’s functionality. If any issues are detected, take immediate action to address them.
- Monthly Storage Check: Ensure the device is stored in a dry, clean, and well-ventilated area. Check for any signs of moisture or humidity buildup. Protect the device from extreme temperatures.
- Quarterly Calibration Verification: Perform a touchscreen calibration to verify its accuracy. This step helps to identify and correct any subtle performance issues early on, preventing more significant problems.
Preventive Measures Summary
By adhering to these preventive measures, users can significantly extend the operational lifespan of the Autel MaxiSys touchscreen, maintaining accuracy and reliability. Careful handling, environmental protection, and a regular maintenance routine are key elements in ensuring long-term functionality.
Advanced Considerations and Variations
Autel MaxiSys touchscreen calibration, while generally straightforward, may encounter variations based on specific model, software version, and accessory compatibility. Understanding these nuances is crucial for successful and accurate calibration, avoiding potential issues or complications. Variations exist in the required steps and specific parameters, impacting the precision of the calibration process.
Model-Specific Calibration Procedures
Different Autel MaxiSys models may employ slightly different calibration procedures. These differences often stem from variations in the internal hardware and software architecture. Consult the user manual specific to the model in question for detailed instructions, ensuring the calibration process adheres to the model’s specifications. Manuals often provide model-specific guidance for achieving optimal touchscreen accuracy.
Software Version Impact
Software updates can influence the calibration process. Different software versions may incorporate changes to the calibration algorithm, requiring adjustment to the steps involved. For example, a newer software version might introduce a new calibration mode or modify existing parameters. Regular software updates are essential to maintain compatibility and optimize touchscreen functionality. Failure to update to the latest compatible version may hinder or limit touchscreen accuracy.
Accessory Compatibility
Certain accessories, like specialized diagnostic tools or adapters, might affect the touchscreen calibration process. For instance, using an incompatible adapter with the MaxiSys could introduce calibration errors or prevent the calibration procedure from completing successfully. Careful consideration of accessory compatibility is essential for preventing these issues. Verifying compatibility between accessories and the specific Autel MaxiSys model is crucial.
Potential Compatibility Issues with Operating Systems
While not directly affecting the calibration procedure itself, compatibility with specific operating systems (if applicable) might influence the software version supporting the MaxiSys device. An older operating system might not support the necessary software versions for optimal touchscreen functionality. This could manifest as incompatibility issues, hindering the ability to perform calibration or access certain functions within the diagnostic software.
Ensuring the software version of the MaxiSys device is compatible with the operating system in use is crucial.
Comparative Analysis of Calibration Procedures Across Models
| Autel MaxiSys Model | Calibration Procedure Differences |
|---|---|
| MaxiSys MS906 | May require specific keystrokes or menu selections during calibration, potentially different from the MS908 |
| MaxiSys MS908 | Might involve a different sequence of on-screen prompts compared to MS906, impacting the calibration process |
| MaxiSys MS909 | Could utilize a unique calibration algorithm, potentially necessitating specific steps not found in other models |
Note that this table represents a general comparison. Always refer to the official documentation for specific models for precise calibration steps.
Frequently Asked Questions (FAQs)
- How can I identify my Autel MaxiSys model? Refer to the device’s physical label or the product documentation for model identification.
- What are the potential causes of touchscreen calibration failure? Incorrect input sequences, incompatible accessories, or software conflicts can all lead to calibration failure.
- How often should I recalibrate the touchscreen? Recalibration is typically only needed if issues arise, such as unexpected input responses. Regular maintenance, however, contributes to the long-term reliability of the touchscreen.
- Are there any known issues with specific software versions and touchscreen calibration? Check the Autel support website for any documented software compatibility issues or known calibration problems related to specific software versions.
Closing Notes
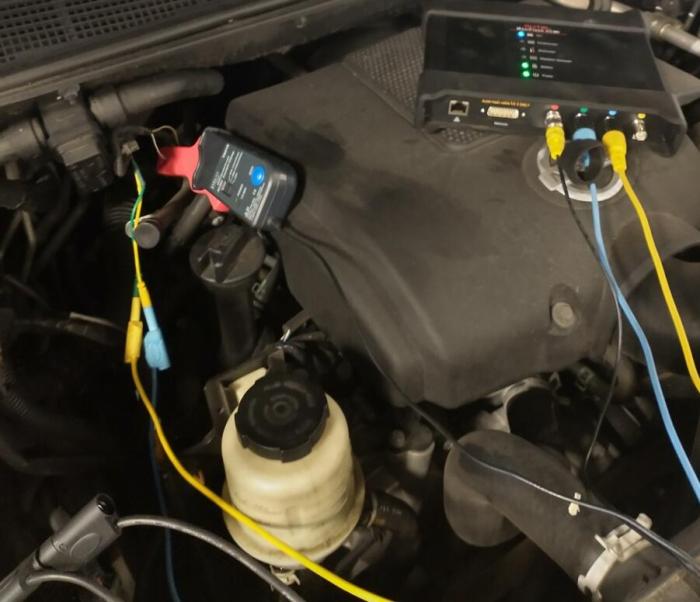
In conclusion, calibrating your Autel MaxiSys touchscreen is a crucial maintenance task for accurate diagnostics. By following the detailed steps and troubleshooting advice in this guide, you can maintain optimal touchscreen performance. Preventative measures Artikeld here will extend the lifespan of your device. Remember, proper calibration and maintenance are key to achieving optimal performance.
FAQ Summary
Q: What are the typical reasons for needing touchscreen calibration?
A: Calibration is often required after a drop, software updates, or significant physical impact. Moisture exposure can also affect the touchscreen.
Q: What are some common touchscreen issues?
A: Common issues include unresponsive touch, inaccurate readings, or a completely unresponsive screen.
Q: Can I calibrate the touchscreen myself?
A: Yes, this guide provides detailed, step-by-step instructions on calibrating the touchscreen on most Autel MaxiSys models.
Q: What if the calibration fails?
A: The troubleshooting section addresses common calibration errors and provides solutions. Restarting the device or reviewing the calibration steps is often helpful.