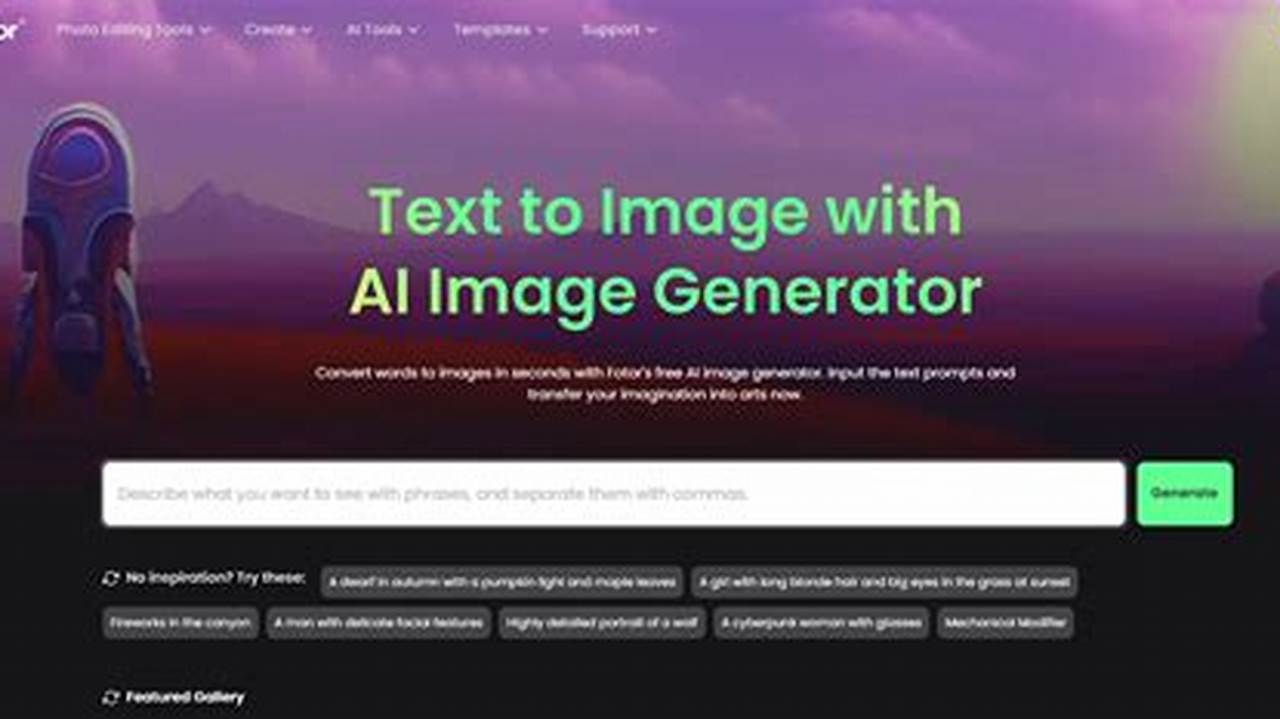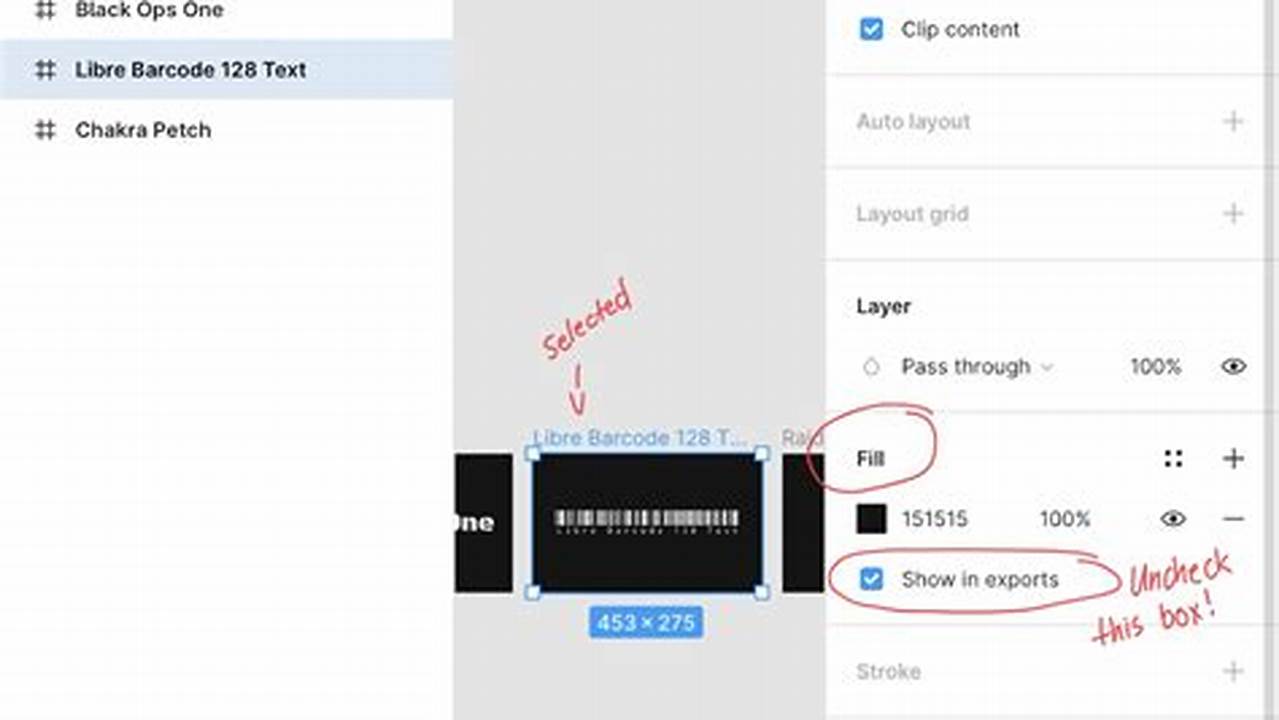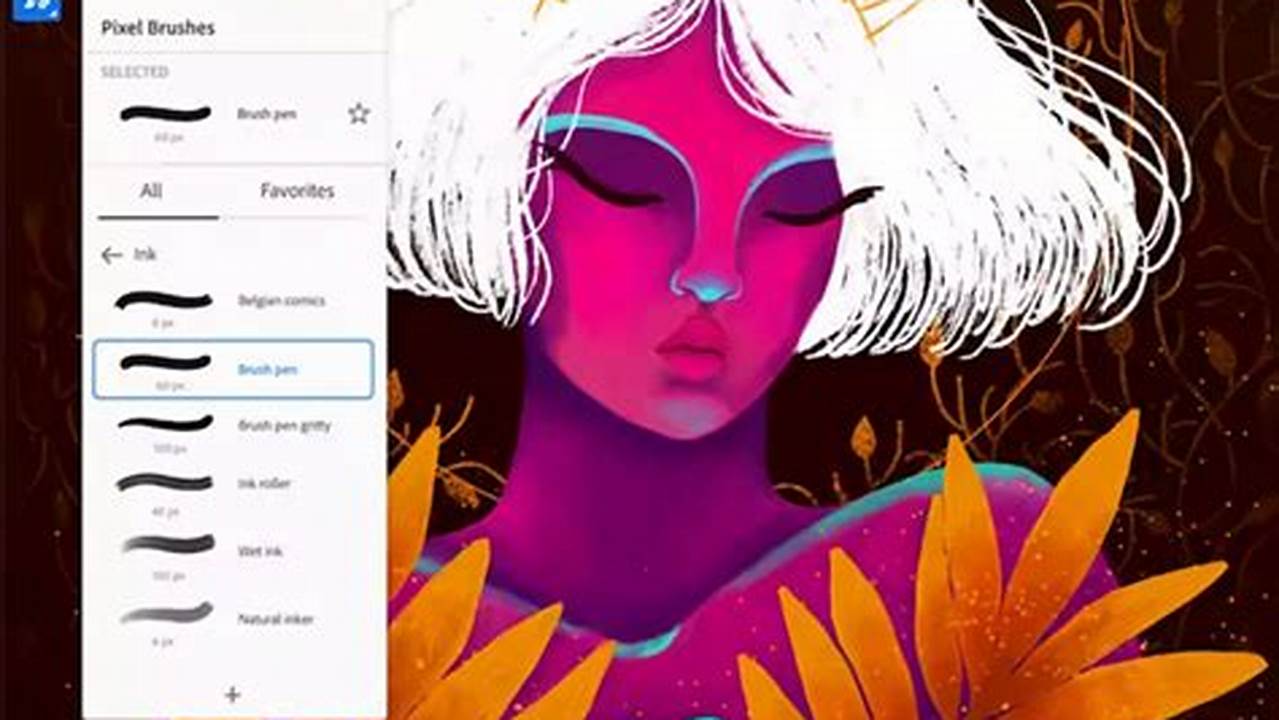In Adobe Illustrator, creating a mask around an image allows you to control which parts of the image are visible and which are hidden. Soft-edged masks can create a smooth transition between the masked and unmasked areas, producing a more natural look. Here’s a comprehensive guide on how to soft-edge around an image mask in Illustrator:
Importance and benefits:
– Precise control over image display: Image masks provide precise control over which parts of the image are visible and invisible.
– Non-destructive editing: Masks allow for non-destructive editing, meaning the original image remains intact while you modify the mask.
– Multiple mask application: You can apply multiple masks to an image, enabling complex image editing.
– Soft edges enhance realism: Soft-edged masks create smooth transitions between masked and unmasked areas, enhancing the realism of the final image.